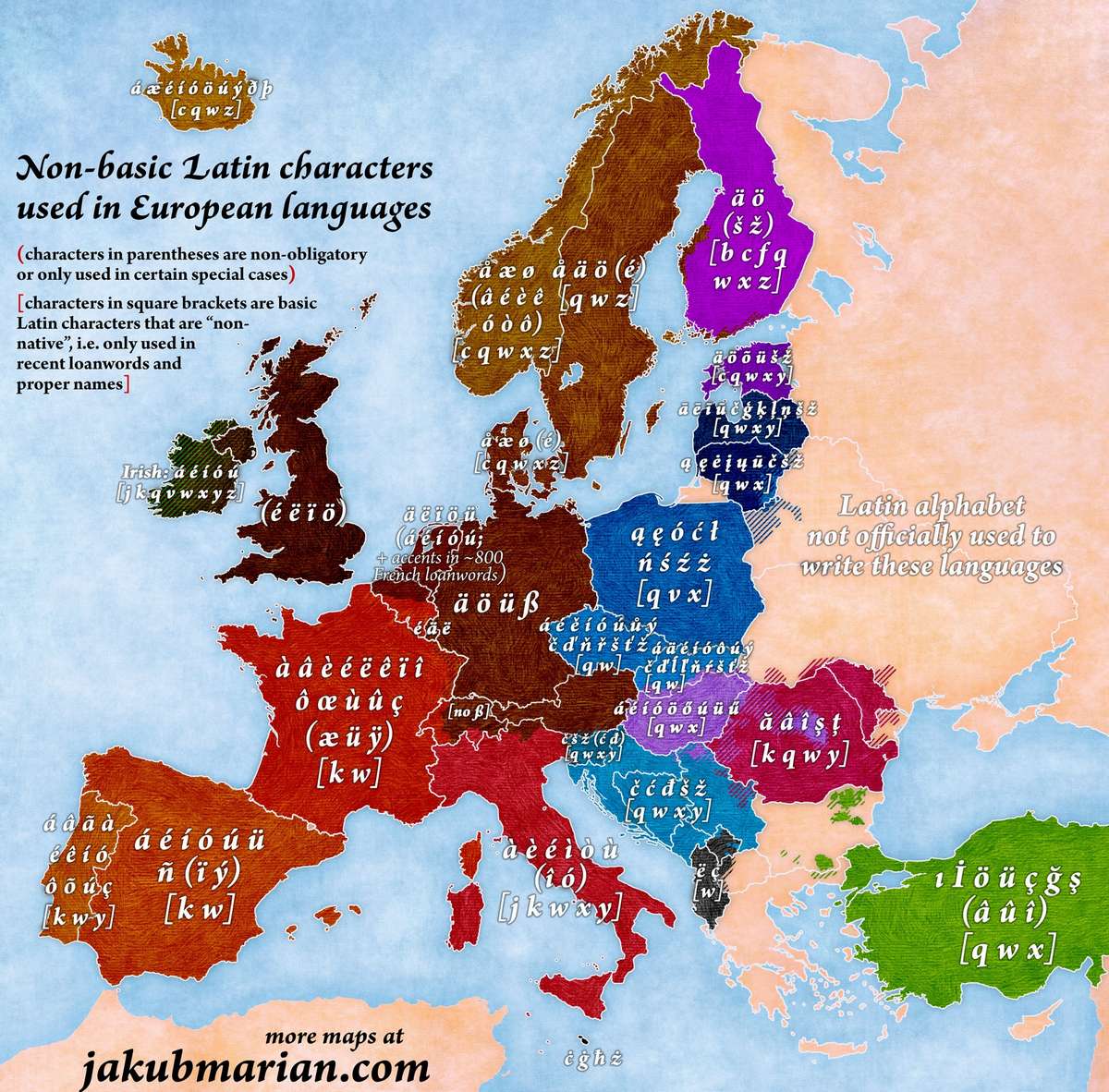Intro
Total Commander is a file manager for Windows, a program like Windows Explorer to copy, move or delete files. However, Total Commander can do much more than Explorer, e.g. pack and unpack files, access ftp servers, compare files by content, etc!
It was known as Windows Commander and in 2002 there was a name change – the new name is “Total Commander”.
See the latest version at https://www.ghisler.com/
Total Commander is very configurable, and you should take advantage of this. Go through the entire Configuration dialog, and set it up the way you like it. If you don’t understand what an option does, consult the manual. This may take you 15 minutes, but the program will work the way you want it afterwards. Some suggestions follow.
GUI vs CommandLine interface
Limiting yourself to classic GUI interface is not wise. Command line interface , especially in mixed form when elements of the GUI can be used to help to form a command and provide feedback is powerful and available tools that should not be abandoned just because it is out of fashion. But the opposite danger also exists. In a way extremes meet: It is equally unwise to completely ignore GUI interface (and mouse as a very useful, excellent tool) like some Unix sysadmin prefer. There are situations when using GUI is much more productive.
And GUI interface itself should never be associated only with classic Windows-style interface. Other forms including hybrid are also possible. In this sense dominance of windows and Microsoft Office shut out all alternatives.
But, nevertheless, they do exist. (Read more at http://www.softpanorama.org/OFM/gui_vs_command_line.shtml)
When using Total Commander, always remember that the keyboard is quicker than the mouse. At first, you may need to have the function key buttons in view to remember what each key does. Later on, however, you may realize that you don’t need them, and hide them to save screen space.
When moving around the directories, use the arrow keys. You can move left and right as well as up and down. To switch to the “Brief” view, press Ctrl+F1. You may also use the Home/End/PageUp/PageDown navigation keys. The selection of files is done by either holding down shift while moving around, or pressing the spacebar when a cursor is over the file you want to select. When using the spacebar method on directories, the space they occupy will be shown in the status bar. You may also select large groups of files with the right mouse button.
Total Commander also supports browser-like back/forward navigation. The same shortcut keys – Alt+Left for back and Alt+Right for forward – apply here. You can also use the mouse with the toolbar buttons. Backspace will take you one directory level up.
Be sure to make use of the internal zip packer and unpacker. Press Alt+F5 to pack a group of files, and Alt+F9 to unpack them. You may also navigate inside of archives, including nested archives. Just select one and press Enter like always. This also works for other archives, such as RAR, ACE, CAB, and the self-extracting versions of these (Press Ctrl+PageDown to navigate inside of a self-extracting archive.)
If you need to do something via the menus, try to remember the shortcut key next time. If the menu item doesn’t have a shortcut key, you can map one to your liking. Go to the Configuration dialog, and open the Misc tab. On the bottom, you’ll see the Redefine hotkeys area. If you don’t, you’re probably using an older version – the feature was introduced in version 4.02. Remapping the keys may seem a bit awkward at first. You must first choose the key combination by checking the Control, Alt, and/or Shift buttons and choosing the key that goes with them from the selection box. Then, select the command you wish to map the key to. Finally, click the checkbox button to make the key binding take effect.
Selecting files is very easy. Just right-click a file to select it. Right-click again to deselect. You can also drag the right mouse button to select groups of files. Selection with the keyboard is very versatile. Here’s a short list of shortcuts you should be familiar with (I only listed the most useful ones).
Moving Files with Rename
| Keystroke | Function |
|---|
| Spacebar | Select or deselect the file at the cursor. |
| +/- (number pad) | Select/deselect files using a mask you specify. |
| Ctrl +/- | Select/deselect all files. |
| Alt +/- | Select/deselect all files with the same extension. |
| * | Reverse selection. |
You can make file browsing a lot easier by using the Define colors by file type option. This is very
useful if you often work with a particular kind of file. To use this feature, go to the Options
dialog (Configuration | Options) and then switch to the Color tab. Click the Define colors by file type
button; You’ll have to check the checkbox next to it if it isn’t already checked. Besides defining colors
by a file’s name, you can also define colors by the file’s attributes, size, or other options. For example,
you could define the colors so that files larger than a certain size are easily visible, or so that executable
files are a different color. It’s a good idea to make directories a different color, especially if you
aren’t using symbols (icons) so that they stand out in a directory listing. The possibilities are endless!
Learn how to use the Multi-Rename Tool, a new feature in Total Commander 4.50 and above. It can be very useful if you need to rename a large amount of files using the same rule. Select all the files you want to rename, and then press Ctrl+M. If you need help, press F1 for detailed documentation.
To quickly copy a file’s name, press Shift+F6 and then Ctrl+C or Shift+Ins to copy its name. Press Escape to cancel the rename process.
Total Commander 4.52 also includes a great command to view all files in a subdirectory. This is useful in many
different situations, such as renaming a group of files that are distributed among a tree of directories. To use this
feature, just press Ctrl+B. If you don’t have version 4.52, you can duplicate this feature with the following steps:
- Open the Find Files dialog by pressing Alt+F7.
- Leave the Search for field blank, and press the Start search button (or just press Enter).
- Press Feed to listbox (Alt+L).
This feature can also be used in conjunction with the Multi-Rename Tool. Be careful when using it, though, as it can
take a very long time to list all of the files in a big tree, such as the root directory of a drive.
Shortcuts
Generic
| F1 | Help |
| F2 | Reread source window |
| F3 | List files |
| F4 | Edit files |
| F5 | Copy files |
| F6 | Rename or move files |
| F7 | Create directory |
| F8 | Delete files to recycle bin /delete directly – according to configuration (or Delete) |
| F9 | Activate menu above source window (left or right) |
| F10 | Activate left menu or deactivate menu |
| Alt+F1 | change left drive |
| Alt+F2 | change right drive |
| Alt+F3 | Use alternate (external or internal) viewer |
| Alt+Shift+F3 | Start Lister and load file with internal viewer (no plugins or multimedia) |
| Alt+F4 | Exit | Minimize (with option MinimizeOnClose in wincmd.ini) |
| Alt+F5 | Pack files |
| Alt+Shift+F5 | Move to archive |
| Alt+F6 | Unpack specified files from archive under cursor, or selected archives (use Alt+F9 on Windows 95) |
| Alt+F7 | Find |
| Alt+F8 | Opens the history list of the command line |
| Alt+F9 | Same as ALT+F6 (because ALT+F6 is broken on Windows 95) |
| Alt+Shift+F9 | Test archives |
| Alt+F10 | Opens a dialog box with the current directory tree |
| Alt+F11 | Opens left current directory bar (breadcrumb bar) |
| Alt+F12 | Opens right current directory bar (breadcrumb bar) |
| Alt+Shift+F11 | Focus the button bar to use it with the keyboard |
| Shift+F1 | Custom columns view menu |
| Shift+F2 | Compare file lists |
| Shift+F3 | List only file under cursor, when multiple files selected |
| Shift+F4 | Create new text file and load into editor |
| Shift+F5 | Copy files (with rename) in the same directory |
| Shift+Ctrl+F5 | Create shortcuts of the selected files |
| Shift+F6 | Rename files in the same directory |
| Shift+F8/Delete | Delete directly / delete to recycle bin – according to configuration |
| Shift+F10 | Show context menu |
| Shift+Esc | Minimizes Total Commander to an icon |
| Alt+Arrow left / Arrow right | Go to previous/next dir of already visited dirs |
| Alt+Arrow down | Open history list of already visited dirs (like the history list in a WWW browser) |
| Num + | Expand selection (configurable: just files or files and folders) |
| Num – | Shrink selection |
| Num * | Invert selection (also with shift, see link) |
| Num / | Restore selection |
| Shift+Num+[+] | Like Num +, but files and folders if Num + selects just files (and vice versa) |
| Shift+Num+- | Always removes the selection just from files (Num – from files and folders) |
| Shift+Num+* | Like Num *, but files and folders if Num * inverts selection of just files (and vice versa) |
| Ctrl+Num + | Select all (configurable: just files or files and folders) |
| Ctrl+Shift+Num + | Select all (files and folders if CTRL+Num + selects only files) |
| Ctrl+Num – | Deselect all (always files and folders) |
| Ctrl+Shift+Num – | Deselect all (always files, no folders) |
| Alt+Num + | Select all files with the same extension |
| Alt+Num – | Remove selection from files with the same extension |
| Ctrl+Page up | Change to parent directory (cd ..) , or Backspace |
| Ctrl+< | Jump to the root directory (most European keyboards) |
| Ctrl+\ | Jump to the root directory (US keyboard) |
| Ctrl+Page down | Open directory/archive (also self extracting .EXE archives) |
| Ctrl+Arrow left / Arrow right | Open directory/archive and display it in the target window. If the
cursor is not on a directory name, or the other panel is active, then
the current directory is displayed instead. |
| Ctrl+F1 | File display ‘brief’ (only file names) |
| Ctrl+Shift+F1 | Thumbnails view (preview pictures) |
| Ctrl+F2 | File display ‘full’ (all file details) |
| Ctrl+Shift+F2 | Comments view (new comments are created with Ctrl+Z) |
| Ctrl+F3 | Sort by name |
| Ctrl+F4 | Sort by extension |
| Ctrl+F5 | Sort by date/time |
| Ctrl+F6 | Sort by size |
| Ctrl+F7 | Unsorted |
| Ctrl+F8 | Display directory tree |
| Ctrl+Shift+F8 | Cycle through separate directory tree states: one tree, two trees, off |
| Ctrl+F9 | Print file under cursor using the associated program |
| Ctrl+F10 | Show all files |
| Ctrl+F11 | Show only programs |
| Ctrl+F12 | Show user defined files |
| Tab | Switch between left and right file list |
| Shift+Tab | Switch between current file list and separate tree (if enabled) |
| Insert | Select file or directory. |
| Space | Select file or directory (as INSERT). If SPACE is used on an
unselected directory under the cursor, the contents in this directory
are counted and the size is shown in the “full” view instead of the
string . This can be disabled through ‘Configuration’ – ‘Options’ –
‘Operation’ – ‘Selection with Space’. |
| Enter | Change directory / run program / run associated program / execute
command line if not empty. If the source directory shows the contents of
an archive, further information on the packed file is given. |
| Shift+Enter | 1. Runs command line / program under cursor with preceding command
/c and leave the program’s window open. Only works if NOCLOSE.PIF is in
your Windows directory! 2. With ZIP files: use alternative choice of
these (as chosen in Packer config): (Treat archives like directories
<-> call associated program, i.e. winzip or quinzip) 3. In the
list of last used dirs (History, Ctrl+D), open the directory on a new
Tab. |
| Alt+Shift+Enter | The contents of all directories in the current directory are
counted. The sizes of the directories are then shown in the “full” view
instead of the string . Abort by holding down ESC key. |
| Alt+Enter | Show property sheet. |
| Ctrl+a | Select all |
| Ctrl+b | Directory branch: Show contents of current dir and all subdirs in one list |
| Ctrl+Shift+b | Selected directory branch: Show selected files, and all in selected subdirs |
| Ctrl+c | Copy files to clipboard |
| Ctrl+x | Cut files to clipboard |
| Ctrl+v | Paste from clipboard to current dir. |
| Ctrl+d | Open directory hotlist (‘bookmarks’) |
| Ctrl+f | Connect to FTP server |
| Ctrl+Shift+f | Disconnect from FTP server |
| Ctrl+i | Switch to target directory |
| Ctrl+l | Calculate occupied space (of the selected files) |
| Ctrl+m | Multi-Rename-Tool |
| Ctrl+Shift+m | Change FTP transfer mode |
| Ctrl+n | New FTP connection (enter URL or host address) |
| Ctrl+p | Copy current path to command line |
| Ctrl+q | Quick view panel instead of file window |
| Ctrl+r | Reread source directory |
| Ctrl+s | Open Quick Filter dialog and activate filter (deactivate with ESC or CTRL+F10) |
| Ctrl+Shift+s | Open Quick Filter dialog and reactivate last-used filter |
| Ctrl+t | Open new folder tab and activate it |
| Ctrl+Shift+t | Open new folder tab, but do not activate it |
| Ctrl+u | Exchange directories |
| Ctrl+Shift+u | Exchange directories and tabs |
| Ctrl+w | Close currently active tab |
| Ctrl+Shift+w | Close all open tabs |
| Ctrl+z | Edit file comment |
| Ctrl+Arrow up | Open dir under cursor in new tab |
| Ctrl+Shift+Arrow Up | Open dir under cursor in other window (new tab) |
| Ctrl+Tab/Ctrl+Shift+Tab | Jump to next tab / jump to previous tab |
| Ctrl+Alt+Letter | Quick search for a file name (starting with specified letters) in
the current directory (Support hotkeys Ctrl+X, Ctrl+C, Ctrl+V and
Ctrl+A; use Ctrl+S for search filter on/off) |
FTP
| Ctrl+F | Connect to FTP Server |
| Ctrl+SHIFT+F | Disconnect current FTP connection |
| Ctrl+N | New FTP connection |
Selections
| Insert/Space | Select current file/folder |
| Num * | Invert selection |
| Num / | Restore selection |
| Ctrl+A | Select all |
| Ctrl+l | Calculate occupied space of selecte files |
| Ctrl+Num – | Deselect all |
| Alt+Num+ | Select all files with extension |
| Alt+Num- | Deselect all files with extension |
Moving around
| Alt+F1 | Change left drive |
| Alt+F2 | Change right drive |
| Alt+Arrow Down | Open list of visited directories |
| Alt+Arrow Left | Jump to previous directory |
| Alt+Arrow Right | Jump to next directory |
| Ctrl+< | Jump to root directory |
| Backspace | Change to parent directory |
| Tab | Switch between left and right file list |
Navigation
| Alt+F1 | Change left drive |
| Alt+F2 | Change right drive |
| Alt+Arrow Down | Open list of visited directories |
| Alt+Arrow Left | Jump to previous directory |
| Alt+Arrow Right | Jump to next directory |
| Ctrl+< | Jump to root directory |
| Backspace | Change to parent directory |
| Tab | Switch between left and right file list |
View
| Ctrl+u | Swap left & right view |
| F2/Ctrl+r | Refresh current directory |
| Ctrl+b | Show contents of current dir and all subdirs in one list |
| Ctrl+Shift+B | Selected directory branch |
| Alt+Enter | Show file properties window |
| F1 | Help |
| Ctrl+l | Calculate occupied space (of selecte files) |
File manipulation
| F3 | List file contents |
| Shift+F3 | List file under cursor with multiple files selected |
| F4 | Edit files |
| Shift+F4 | Create new text file and load in editor |
| F5/Ctrl+c | Copy file |
| Shift+F5 | Copy files (with rename) in same directory |
| F6 | Rename or move files |
| Shift+F6 | Rename files in same directory |
| F7 | Create directory |
| F8/Delete | Delete files |
| Ctrl+v | Paste file in current directory |
| Ctrl+x | Cut file |
| Ctrl+m | Multi-rename tool |
Archiving
| Alt+F5 | Pack files |
| Alt+Shift+F5 | Move to archive |
| Alt+F6 | Unpack from archive under cursor |
| Alt+Shift+F9 | Test archives |
File sorting
| Ctrl+F3 | Sort by name |
| Ctrl+F4 | Sort by extension |
| Ctrl+F5 | Sort by date/time |
| Ctrl+F6 | Sort by size |
| Ctrl+F7 | Unsorted |
Searching
| Ctrl+s | Quick search |
| Alt+F7 | Find |
Command Line with TC
%comspec% Envoke CMD (ancient times)
CMD Envoke CMD
CMD /C Carries out the command specified by string and then terminates
CMD /K Carries out the command specified by string but remains
(For more complete CMD with switches see relevant CMD cheatsheet)
Other
Ctrl+Shift+w Close all open tabs
Ctrl+z Edit file comment
Ctrl+Arrow up Open dir under cursor in new tab
Ctrl+Shift+Arrow Up Open dir under cursor in other window (new tab)
Ctrl+Tab/Ctrl+Shift+Tab Jump to next tab / jump to previous tab
Ctrl+Alt+Letter Quick search for a file name (starting with specified letters) in the current directory
(Support hotkeys Ctrl+X, Ctrl+C, Ctrl+V and Ctrl+A; use Ctrl+S for search filter on/off)
Ctrl+ArrowLeft/Right Duplicate current path of the panel in the other panel
Button Bar Parameters
Total Commander Button Bar Parameters
| ? | As
the first parameter causes a Dialog box to be displayed before starting
the program, containing the following parameters. You can change the
parameters before starting the program. You can even prevent the
program’s execution. |
| %P | Causes the source path to be inserted into the command line, including a backslash (\) at the end. |
| %N | Places the filename under the cursor into the command line. |
| %T | Inserts the current target path. Especially useful for packers. |
| %M | Places the current filename in the target directory into the command line. |
| %O | Places the current filename without extension into the command line. |
| %E | Places the current extension (without leading period) into the command line. Note:
%N and %M insert the long name, while %n and %m insert the DOS alias
name (8.3). %P and %T insert the long path name, and %p and %t the short
path name. (Same for %o and %e) |
| %% | Inserts the percent sign. |
| %L | Long file names including the complete path, e.g. c:\Program Files\Long name.exe |
| %l (lowercase L) | Short file names including the complete path, e.g. C:\PROGRA~1\LONGNA~1.EXE |
| %F | Long file names without path, e.g. Long name.exe |
| %f | Short file names without path, e.g. LONGNA~1.EXE |
| %D | Short file names including the complete path, but using the DOS character set for accents. |
| %d | Short file names without path, but using the DOS character set for accents. |
How-to use button bar parameters
| Step 1.Create a new button on the button bar |
| Step 2.Using the menu, insert the path to the ImgBurn executable |
| Step 3.Insert the string below as the value in the Parameters box: |
| This will feed a file to the standard build menu?/MODE
BUILD /BUILDINPUTMODE STANDARD /BUILDOUTPUTMODE DEVICE /SRCLIST
“%P%N” /FILESYSTEM “UDF” /UDFREVISION “1.02” /NOIMAGEDETAILS
/ROOTFOLDER YES /NOSAVESETTINGS /VERIFY /VOLUMELABEL “%O” |
| |
| You can use the cheats above to figure out what is going on in this string. |
| Step 4.Choose the icon for the button and press ok. |
Total Commander Links
Overview
Like any powerful tool, Total Commander won’t work the way you want it right away. Until you use it a
little and learn how it works, it may even seem a bit uncomfortable. But don’t be discouraged, as the
payoff is too great to ignore. You’ll do all your file management a lot faster. An experienced person
using Total Commander may seem like a magician to observers.